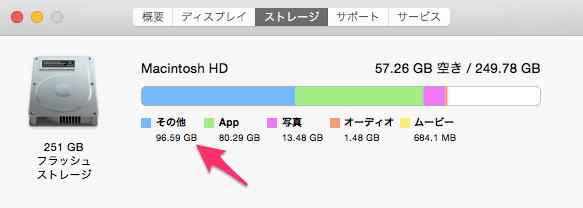StackExchangeの「Please share your hidden OS X features or tips and tricks(隠れたOS Xの機能やヒントやトリックをシェアしてください)」より、保存ダイアログのキーボードショートカットのご紹介。
Finderのウインドウや開く/保存ダイアログで ⌘+⇧+G (開く/保存では ‘/’ だけでも) を押すとロケーションバーが開いて、ディレクトリを直接タイプして指定できる。ホームの~やタブ補完もできる。
開く/保存ダイアログでは以下の様なショートカットもある:
- ⌘ + R – 選択したアイテムを新しいFinderウインドウで表示(Reveals)する。
- ⌘ + I – 選択したアイテムの情報(Info)ウインドウを開く。
- ⌘ + ⇧ + > – ダイアログ内で非表示ファイルを表示/隠す
- ⌘ + F – 検索テキストフィールドにカーソルがジャンプする
- / or ~ – 「フォルダの場所を入力」ダイアログを開く
- ⌘ + D – 保存場所として ~/デスクトップ を開く
- ⌘ + ⌥ + L – 保存場所として ~/ダウンロード を開く
- ⌘ + . or esc – キャンセルしてダイアログウインドウを閉じる
ちなみに、
- ⇧はシフトキー
- ⌥はオプションキー